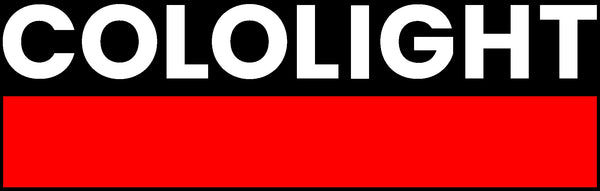Frequently Asked Questions
Check most frequently asked questions here, if you still need help then please contact us at service@cololight.com.
Cololight MIX - Assemble
-
How to install the product on the wall?
Cololight MIX can be magnetically fixed. You can attach the MIX to a magnetic wall part, or use 3M tape to paste it.
-
How to connect and assemble the product?
When splicing, the MIX connected to the power supply is the main light and the remaining MIX or MIX extension lights need to be directly or indirectly connected to the main light through the connecting plate, so as to obtain the power and lighting effects from the main light. When connecting the connecting plate, the signal can only be transmitted in the direction of the arrow of the connecting plate, and cannot be transmitted in the reverse direction. And the circuit connection cannot form a loop, otherwise the light blocks will not light up normally.
-
What kind of power supply should be connected to the product?
1 light (main light) -5V 2A power supply or 18650 battery 2-11 lights-24V 1A power supply 12-30 lights -24V 3A power supply
-
What is the difference between the main light and the extension light?
The MIX main light has a "MIX" sticker on the lower right corner, and the diagonal keys have no pattern; the diagonal keys of the MIX extension light have "+" and "-" signs, and there is no battery compartment at the rear or type-c interface. MIX can be used as a single light after the power is turned on or the battery is used. The MIX extension lights can only be used as an extension and cannot be used alone.
-
Can the extension light be used individually?
The MIX extension light cannot be used alone, it can only be directly or indirectly connected to the main light through the connecting piece, so as to obtain power and light effect from the main light
-
Does a controller have a limit on the number of light blocks connected?
When MIX is connected with extension lights, please select the power supply according to the number of the corresponding light blocks. 1 light (main light) -5V 2A power supply or 18650 battery 2-11 lights-24V 1A power supply 12-30 lights -24V 3A power supply
-
How to charge the 18650 battery?
Connect the MIX main light to the power, and put the 18650 battery into the battery compartment correctly and the battery can be charged.Connect the MIX main light to the power, and put the 18650 battery into the battery compartment correctly and the battery can be charged
-
How to extend the product to connect more lights?
When splicing, the MIX connected to the power supply is the main light and the remaining MIX or MIX extension lights need to be directly or indirectly connected to the main light through the connecting plate, so as to obtain the power and lighting effects from the main light. When connecting the connecting plate, the signal can only be transmitted in the direction of the arrow of the connecting plate, and cannot be transmitted in the reverse direction. And the circuit connection cannot form a loop, otherwise the light blocks will not light up normally.
-
What is the number of light beads inside the product?
Each MIX or MIX extension light block has 37 light beads, each of which can be independently controlled.
-
What is the size of the product?
MIX:128*128*30.6mm
-
Can two main lights be connected together?
No, the MIX main light can only be used as the main control light block, and the main light cannot be used as an extension.
-
What happens if the connector is inserted in the wrong direction?
When the connecting piece is inserted reversely, the signal and power will not be transmitted, and the extension light will not work.
Cololight MIX - Usage
-
Why do my light blocks freeze?
Maybe a controller is connected with too many light blocks. You can try to reduce the number of light bolcks or reduce the brightness of light bolcks. Or you can change the way of supplying power.
-
Why do some light bolcks not light up after I connect them?
Please check if the connecting plate is fixed. If the connecting plate is fixed, please pair the device with the app, and select "Set Distance" in the upper right corner to set the distance
-
Why do the effects of multiple light blocks appear simultaneously when I customize the light effect? What is a Level?
When multiple light blocks are in the same level, the filling and erasing of the colors of light blockswill be synchronized. When the product is spliced, the number of light blocks connected to the controller is 1, and the number of lights connected to the first level is 2, and so on, the color effect of light blocks will be synchronized at the same level. The maximum distance is the maximum value of the Levels.
-
How to use the music mode of Cololight products?
You can click the botton of MIX to use the music mode (double press to change mode). Also you can pair device with Cololight app, click the icon on the bottom right to use the music mode, and you can get more settings. Device support 2 mode of music mode : mobile MIC and device MIC. When using the mobile microphone, you must keep the Cololight app running in the front desk of the mobile phone system; When using the device microphone, you don't need to keep the App open all the time.
-
How to set the distance of my device?
Please pair the device with Colologht APP, click [...]>[set distance] on the top right and then set distance of device.
-
How to upgrage the device firmware?
You need to pair device with Cololight app, click [...]on the top right, click [device setting]>[device information]>[device upgrade], click to upgrage when it has new version.
-
What's the different between Cloud device, Local device, Nearby device?
Cloud devices refer to devices added to the app after logging in to the Cololight account. You can also view and control cloud devices when you log in to the same account on other mobile phones as well. Local devices refer to devices added through guest login, which cannot be viewed when you use them on other mobile phones. Nearby devices refer to devices that have not been paired and added by you, but are on the same Wi-Fi network as your mobile phone.
-
Can I group and control multiple Cololight devices together?
Cololight products support grouping. You can find the grouping function in the bottom menu of the sidebar. You can choose to group Cloud or Local devices. Follow the prompts to select the corresponding device to complete the device grouping. After grouping, you can synchronize all products in the group. When the group contains STRIP, there will be a pop-up window for secondary confirmation. Part of the lighting effects of the light strip will be restricted when grouping.
Cololight MIX - Pairing
-
What if Cololight always fail to pair to the app
Please check the problem with the following aspects: 1. Make sure to select the correct device model; 2. Make sure the WiFi frequency used is 2.4GHz; 3. Ensure the WiFi signal is stable where the device is placed; 4. Make sure to input the correct WiFi password; 5. Try to reconnect WiFi on the mobile phone, try to restart the router and app; 6. Make sure WiFi SSID is not set hidden; 7. Set the WiFi SSID to be English; 8. If multiple-layer router is applied, try to switch to the master router; 9. Try to pair the device to another phone's 4G hotspot, in order to rule out network issues; 10. Please place your Cololight in open space with less obstacles, also keep the device away from interference source such as mocrowave oven etc., do not surround the device with metals; 11. Check whether other protection fucntions or connection limits are enabled on the router, such as AP isolation, B/W list, MAC filtering, guest mode etc., or the number of deivces connecting to the router reaches the limit. If all the above arechecked and still cannot get the problem resolved, you can try to delete the device and pair again.
-
What is the requirement for WiFi network?
Cololight only supports 2.4GHz WiFi, and it cannot work with mixed band WiFi of 2.4GHz and 5GHz, if you cannot pair the device to WiFi, please check whether your WiFi is 2.4GHz first.
-
What should I do if my Cololight gets offline on the app frequently?
1. Please check whether power supply is correctly plugged; 2. Please try to restart your router and app; 3. Please place your Cololight near to the WiFi router; 4. Please place your Cololight in open space with less obstacles, also keep the device away from interference source such as mocrowave oven etc.; 5. Do not surround the device with metals. If all the above are checked and still cannot get the problem resolved, you can try to delete the device and pair again.
-
How to connect my Cololight to Google Home?
Please click the document link to get detailed informaiton.
-
How to connect my Cololight to Amazon Alexa?
Please check whether Amazon Alexa/Google Home app has been upgraded to the latest version, also check whether the mobile phone network is stable.
-
How to connect my Cololight to Stream Deck?
Please click the document link to get detailed informaiton.
-
What are the functions that can be realized through voice control of smart speakers?
Currently it supports light ON/OFF, colour adjustment, brightness adjsutment and etc. E.g. "Turn off Cololight", "Change Cololight to red", "Turn Cololigth brighter".
-
What if WiFi name shows unknown SSID in the final step when pairing?
Please check mobile phone "System setting" - "Authority setting", enable localization authority for Clololight app.
-
What if "connect device" shows faliure?
Please exit pairing process, on homepage check whether there is a device shows as "Nearby", if yes then it means the device is connected to WiFi successfully, please wait on this page for a few minutes, the deivce will then connect to cloud server automatically and display as "Cloud". If the device do not show as "Cloud" after a period of time, please try pair again or change pairing mode.
-
What mode does the different color of the light bolck mean?
The light block flashes blue: pairing in bluetooth mode The light block flashes green: pairing in Airkiss mode The light block flashes red: pairing time out
Cololight PRO - Assemble
-
How to install the product on the wall?
When you have a small number of light blocks, you can use 3M glue to paste on the wall. If the number of light blocks is more than 10, using wall mount bracket will be more stable. You can purchase additional wall mounting accessories and supplementary power cables. Please refer to the video below for installation instructions.
-
How to connect and assemble the product?
Please connect every two light blocks according to the diagram; the longer one is the connector, and the short one is the fixator. One end of the connector is connected to the single-pin hole socket, and the other end must be connected to the double-pin hole socket, otherwise the lights will not work. After the light blocks are connected, connect to the 5V 2A power supply.
-
What kind of power supply should be connected to the product?
We recommend that a controller connect less than 10 lights to prevent insufficient power supply to cause the light block to work abnormally. When the number of lights exceeds 9, auxiliary patch cords are required.
-
Does a controller have a limit on the number of light blocks connected?
We recommend that a controller connect less than 10 lights to prevent insufficient power supply to cause the light block to work abnormally. When the number of lights exceeds 9, auxiliary patch cords are required.
-
How to use auxiliary patch cords?
We recommend that a controller connect less than 10 lights to prevent insufficient power supply to cause the light block to work abnormally. When the number of lights exceeds 9, auxiliary patch cords are required.
-
What is the number of light beads inside the product?
Each Cololight Pro light block has 19 light beads, each of which can be independently controlled.
-
What is the size of the product?
86*74.5*30.5mm
-
What is the difference between a connector and a fixator?
The connector is longer, the fixator is shorter. When in use, one end of the connector needs to be connected to a single-pin hole socket, and the other end must be connected to a double-pin hole socket, otherwise the light will not work; the fixator is only used for fixing and does not transmit current and signals.
-
What should I do if there are too many light blocks and the structure is unstable?
You can buy more fixators to make it more stable; or buy wall-mounted accessories to install the Cololight light on the wall.
Cololight PRO - Pairing
-
What if Cololight always fail to pair to the app?
Please check the problem with the following aspects: 1. Make sure to select the correct device model; 2. Make sure the WiFi frequency used is 2.4GHz; 3. Ensure the WiFi signal is stable where the device is placed; 4. Make sure to input the correct WiFi password; 5. Try to reconnect WiFi on the mobile phone, try to restart the router and app; 6. Make sure WiFi SSID is not set hidden; 7. Set the WiFi SSID to be English; 8. If multiple-layer router is applied, try to switch to the master router; 9. Try to pair the device to another phone's 4G hotspot, in order to rule out network issues; 10. Please place your Cololight in open space with less obstacles, also keep the device away from interference source such as mocrowave oven etc., do not surround the device with metals; 11. Check whether other protection fucntions or connection limits are enabled on the router, such as AP isolation, B/W list, MAC filtering, guest mode etc., or the number of deivces connecting to the router reaches the limit. If all the above arechecked and still cannot get the problem resolved, you can try to delete the device and pair again.
-
What is the requirement for WiFi network?
Cololight only supports 2.4GHz WiFi, and it cannot work with mixed band WiFi of 2.4GHz and 5GHz, if you cannot pair the device to WiFi, please check whether your WiFi is 2.4GHz first.
-
What should I do if my Cololight gets offline on the app frequently?
1. Please check whether power supply is correctly plugged; 2. Please try to restart your router and app; 3. Please place your Cololight near to the WiFi router; 4. Please place your Cololight in open space with less obstacles, also keep the device away from interference source such as mocrowave oven etc.; 5. Do not surround the device with metals. If all the above are checked and still cannot get the problem resolved, you can try to delete the device and pair again.
-
How to connect my Cololight to Google Home?
Please click the document link to get detailed informaiton.
-
How to connect my Cololight to Amazon Alexa?
Please click the document link to get detailed informaiton.
-
How to connect my Cololight to Stream Deck?
Please click the document link to get detailed informaiton.
-
What are the functions that can be realized through voice control of smart speakers?
Currently it supports light ON/OFF, colour adjustment, brightness adjsutment and etc. E.g. "Turn off Cololight", "Change Cololight to red", "Turn Cololigth brighter".
-
What if WiFi name shows unknown SSID in the final step when pairing?
Please check mobile phone "System setting" - "Authority setting", enable localization authority for Clololight app.
-
What if "connect device" shows faliure?
Please exit pairing process, on homepage check whether there is a device shows as "Nearby", if yes then it means the device is connected to WiFi successfully, please wait on this page for a few minutes, the deivce will then connect to cloud server automatically and display as "Cloud". If the device do not show as "Cloud" after a period of time, please try pair again or change pairing mode.
-
What mode does the different color of the light bolck mean?
The light block flashes blue: pairing in bluetooth mode The light block flashes green: pairing in Airkiss mode The light block flashes red: pairing time out
Cololight PRO - Usage
-
Why do my light blocks freeze?
Maybe a controller is connected with too many light blocks. You can try to reduce the number of light bolcks or reduce the brightness of light bolcks.
-
Why do some light bolcks not light up after I connect them?
Please check if the light bolcks are properly connnected. If the light bolcks are connected, please pair the device with Colologht app, click "set distance" on the top right and then set distance of device.
-
Why do the effects of multiple light blocks appear simultaneously when I customize the light effect? What is a Level?
When multiple light blocks are in the same level, the filling and erasing of the colors of light blockswill be synchronized. When the product is spliced, the number of light blocks connected to the controller is 1, and the number of lights connected to the first level is 2, and so on, the color effect of light blocks will be synchronized at the same level. The maximum distance is the maximum value of the Levels.
-
How to use the music mode of Cololight products?
The buttons of Cololight PRO can be touched to enter the music mode; Also you can pair device with Cololight app, click the icon on the bottom right to use the music mode, and you can get more settings. Device support two modes of music syncing : mobile MIC and device MIC. When using the mobile microphone, you must keep the Cololight app running in the front desk of the mobile phone system; When using the device microphone, you don't need to keep the app open all the time.
-
How to set the distance of my device?
Please pair the device with Colologht APP, click [...]>[set distance] on the top right and then set distance of device.
-
How to upgrage the device firmware?
You need to pair device with Cololight app, click [...]on the top right, click [device setting]>[device information]>[device upgrade], click to upgrage when it has new version.
-
What's the different between Cloud device, Local device, Nearby device?
Cloud devices refer to devices added to the app after logging in to the Cololight account. You can also view and control cloud devices when you log in to the same account on other mobile phones as well. Local devices refer to devices added through guest login, which cannot be viewed when you use them on other mobile phones. Nearby devices refer to devices that have not been paired and added by you, but are on the same Wi-Fi network as your mobile phone.
-
Can I group and control multiple Cololight devices together?
Cololight products support grouping. You can find the grouping function in the bottom menu of the sidebar. You can choose to group Cloud or Local devices. Follow the prompts to select the corresponding device to complete the device grouping. After grouping, you can synchronize all products in the group. When the group contains STRIP, there will be a pop-up window for secondary confirmation. Part of the lighting effects of the light strip will be restricted when grouping.
Cololight PLUS - Assemble
-
How to install the product on the wall?
When you have a small number of light blocks, you can use 3M glue to paste on the wall. If the number of light blocks is more than 10, using wall mount bracket will be more stable. You can purchase additional wall mounting accessories and supplementary power cables. Please refer to the video below for installation instructions.
-
How to connect and assemble the product?
Please connect every two light blocks according to the diagram; the longer one is the connector, and the short one is the holder. One end of the connector is connected to the single-pin hole socket, and the other end must be connected to the double-pin hole socket, otherwise the lights will not work. After the light blocks are connected, connect to the 5V 2A power supply.
-
What kind of power supply should be connected to the product?
We recommend that a controller connect less than 10 lights to prevent insufficient power supply to cause the light block to work abnormally. When the number of lights exceeds 10, auxiliary patch cords are required.
-
Does a controller have a limit on the number of light blocks connected?
We recommend that a controller connect less than 10 lights to prevent insufficient power supply to cause the light block to work abnormally. When the number of lights exceeds 10, auxiliary patch cords are required.
-
How to use auxiliary patch cords?
Connect the auxiliary patch cord to the 5V 2A power adapter, and connect the other end to the single slot of any light block (it is best to connect light blocks that need to be charged)
-
What is the number of light beads inside the product?
Each Cololight Plus light block has 19 light beads, each of which can be independently controlled.
-
What is the size of the product?
86*74.5*30.5mm
-
What is the difference between a connector and a fixator?
The connector is longer, the fixator is shorter. When in use, one end of the connector needs to be connected to a single-pin hole socket, and the other end must be connected to a double-pin hole socket, otherwise the light will not work; the fixator is only used for fixing and does not transmit current and signals.
-
What should I do if there are too many light blocks and the structure is unstable?
You can buy more fixators to make it more stable; or buy wall-mounted accessories to install the Cololight light on the wall.
Cololight PLUS - Pairing
-
What if Cololight always fail to pair to the app?
Please check the problem with the following aspects: 1. Make sure to select the correct device model; 2. Make sure the WiFi frequency used is 2.4GHz; 3. Ensure the WiFi signal is stable where the device is placed; 4. Make sure to input the correct WiFi password; 5. Try to reconnect WiFi on the mobile phone, try to restart the router and app; 6. Make sure WiFi SSID is not set hidden; 7. Set the WiFi SSID to be English; 8. If multiple-layer router is applied, try to switch to the master router; 9. Try to pair the device to another phone's 4G hotspot, in order to rule out network issues; 10. Please place your Cololight in open space with less obstacles, also keep the device away from interference source such as mocrowave oven etc., do not surround the device with metals; 11. Check whether other protection fucntions or connection limits are enabled on the router, such as AP isolation, B/W list, MAC filtering, guest mode etc., or the number of deivces connecting to the router reaches the limit. If all the above arechecked and still cannot get the problem resolved, you can try to delete the device and pair again.
-
What is the requirement for WiFi network?
Cololight only supports 2.4GHz WiFi, and it cannot work with mixed band WiFi of 2.4GHz and 5GHz, if you cannot pair the device to WiFi, please check whether your WiFi is 2.4GHz first.
-
What should I do if my Cololight gets offline on the app frequently?
1. Please check whether power supply is correctly plugged; 2. Please try to restart your router and app; 3. Please place your Cololight near to the WiFi router; 4. Please place your Cololight in open space with less obstacles, also keep the device away from interference source such as mocrowave oven etc.; 5. Do not surround the device with metals. If all the above are checked and still cannot get the problem resolved, you can try to delete the device and pair again.
-
How to connect my Cololight to Google Home?
Please click the document link to get detailed informaiton.
-
How to connect my Cololight to Amazon Alexa?
Please click the document link to get detailed informaiton.
-
What if Amazon Alexa/Google Home app shows no response when control Cololight?
Please check whether Amazon Alexa/Google Home app has been upgraded to the latest version, also check whether the mobile phone network is stable.
-
How to connect my Cololight to Stream Deck?
Please click the document link to get detailed informaiton.
-
What are the functions that can be realized through voice control of smart speakers?
Currently it supports light ON/OFF, colour adjustment, brightness adjsutment and etc. E.g. "Turn off Cololight", "Change Cololight to red", "Turn Cololigth brighter".
-
What if WiFi name shows unknown SSID in the final step when pairing?
Please check mobile phone "System setting" - "Authority setting", enable localization authority for Clololight app.
-
How to connect my Cololight to Apple HomeKit?
1. Open Cololight app on iOS phones; 2. Pair the device according to Cololight app guides; 3. After the device is successfully added, you will find the device has been synchronized to "Home" app; 4. Now you can use Siri voice command to control device ON/OFF, adjust colour and brightness; 5. If you added a HomePod in your "Home" account, you can use HomePod to control Cololight devices.
-
What if my Cololight disconnected with Apple HomeKit?
Please reset the controller, then open "Home" app, add Cololight to "Home" again accoring to the app guides.
-
What if "connect device" shows faliure?
Please exit pairing process, on homepage check whether there is a device shows as "Nearby", if yes then it means the device is connected to WiFi successfully, please wait on this page for a few minutes, the deivce will then connect to cloud server automatically and display as "Cloud". If the device do not show as "Cloud" after a period of time, please try pair again or change pairing mode.
-
How to reset my Cololight?
Please use the needle in the package to hold the reset button (the left hole on the front of the controller) for 10s, then the indicator of the controller will flash green, release the needle and reset is successful.
-
What mode does the different color of the light bolck mean?
The light block flashes blue: pairing in bluetooth mode The light block flashes green: pairing in Airkiss mode The light block flashes red: pairing time out.
Cololight PLUS - Usage
-
Why do my light blocks freeze?
Maybe a controller is connected with too many light blocks. You can try to reduce the number of light bolcks or reduce the brightness of light bolcks.
-
Why do some light bolcks not light up after I connect them?
Please check if the light bolcks are properly connnected. If the light bolcks are connected, please pair the device with Colologht app, click "set distance" on the top right and then set distance of device.
-
Why do the effects of multiple light blocks appear simultaneously when I customize the light effect? What is a Level?
When multiple light blocks are in the same level, the filling and erasing of the colors of light blockswill be synchronized. When the product is spliced, the number of light blocks connected to the controller is 1, and the number of lights connected to the first level is 2, and so on, the color effect of light blocks will be synchronized at the same level. The maximum distance is the maximum value of the Levels.
-
How to use the music mode of Cololight products?
You can click the botton of controller unit to use the music mode. Also you can pair device with Cololight app, click the icon on the bottom right to use the music mode, and you can get more settings. Device support two modes of music syncing : mobile MIC and device MIC. When using the mobile microphone, you must keep the Cololight app running in the front desk of the mobile phone system; When using the device microphone, you don't need to keep the app open all the time.
-
How to set the distance of my device?
Please pair the device with Colologht APP, click [...]>[set distance] on the top right and then set distance of device.
-
How to upgrage the device firmware?
You need to pair device with Cololight app, click [...]on the top right, click [device setting]>[device information]>[device upgrade], click to upgrage when it has new version.
-
What's the different between Cloud device, Local device, Nearby device?
Cloud devices refer to devices added to the app after logging in to the Cololight account. You can also view and control cloud devices when you log in to the same account on other mobile phones as well. Local devices refer to devices added through guest login, which cannot be viewed when you use them on other mobile phones. Nearby devices refer to devices that have not been paired and added by you, but are on the same Wi-Fi network as your mobile phone.
-
Can I group and control multiple Cololight devices together?
Cololight products support grouping. You can find the grouping function in the bottom menu of the sidebar. You can choose to group Cloud or Local devices. Follow the prompts to select the corresponding device to complete the device grouping. After grouping, you can synchronize all products in the group. When the group contains STRIP, there will be a pop-up window for secondary confirmation. Part of the lighting effects of the light strip will be restricted when grouping.
Cololight STRIP - Assemble
-
How to install the product on the wall?
You can use the tape on the back of Cololight STRIP to fix it on the wall, or use the hook in the package to fix it.
-
What kind of power supply should be connected to the product?
Cololight STRIP uses 5V2A power adapter to supply power.
-
How to use auxiliary patch cords?
Connect the auxiliary patch cord to the end of strip and connect it to the 5V 2A power supply.
-
How to extend the product to connect more lights?
Use the 5V 2A power adapter to supply power, which can be connected to a light strip with up to 120 light beads; you can also purchase an additional auxiliary patch cord to supply power at the end of strip. In this case, you can connect a light strip with a maximum of 240 light beads.
-
How to cut the light strip? Can I continue to use the cut-out surplus part?
It can be cut at the middle of the 5 stitches for cutting; the rest strips are not supported for splicing again for now.
-
What is the size of the product?
2M
Cololight STRIP - Pairing
-
What if Cololight always fail to pair to the app?
Please check the problem with the following aspects: 1. Make sure to select the correct device model; 2. Make sure the WiFi frequency used is 2.4GHz; 3. Ensure the WiFi signal is stable where the device is placed; 4. Make sure to input the correct WiFi password; 5. Try to reconnect WiFi on the mobile phone, try to restart the router and app; 6. Make sure WiFi SSID is not set hidden; 7. Set the WiFi SSID to be English; 8. If multiple-layer router is applied, try to switch to the master router; 9. Try to pair the device to another phone's 4G hotspot, in order to rule out network issues; 10. Please place your Cololight in open space with less obstacles, also keep the device away from interference source such as mocrowave oven etc., do not surround the device with metals; 11. Check whether other protection fucntions or connection limits are enabled on the router, such as AP isolation, B/W list, MAC filtering, guest mode etc., or the number of deivces connecting to the router reaches the limit. If all the above arechecked and still cannot get the problem resolved, you can try to delete the device and pair again.
-
What is the requirement for WiFi network?
Cololight only supports 2.4GHz WiFi, and it cannot work with mixed band WiFi of 2.4GHz and 5GHz, if you cannot pair the device to WiFi, please check whether your WiFi is 2.4GHz first.
-
What should I do if my Cololight gets offline on the app frequently?
1. Please check whether power supply is correctly plugged; 2. Please try to restart your router and app; 3. Please place your Cololight near to the WiFi router; 4. Please place your Cololight in open space with less obstacles, also keep the device away from interference source such as mocrowave oven etc.; 5. Do not surround the device with metals. If all the above are checked and still cannot get the problem resolved, you can try to delete the device and pair again.
-
How to connect my Cololight to Google Home?
Please click the document link to get detailed informaiton.
-
How to connect my Cololight to Amazon Alexa?
Please click the document link to get detailed informaiton.
-
What if Amazon Alexa/Google Home app shows no response when control Cololight?
Please check whether Amazon Alexa/Google Home app has been upgraded to the latest version, also check whether the mobile phone network is stable.
-
How to connect my Cololight to Apple HomeKit?
1. Open Cololight app on iOS phones; 2. Pair the device according to Cololight app guides; 3. After the device is successfully added, you will find the device has been synchronized to "Home" app; 4. Now you can use Siri voice command to control device ON/OFF, adjust colour and brightness; 5. If you added a HomePod in your "Home" account, you can use HomePod to control Cololight devices.
-
What if my Cololight disconnected with Apple HomeKit?
Please reset the controller, then open "Home" app, add Cololight to "Home" again accoring to the app guides.
-
What if WiFi name shows unknown SSID in the final step when pairing?
Please check mobile phone "System setting" - "Authority setting", enable localization authority for Clololight app.
-
How to connect my Cololight to Stream Deck?
Please click the document link to get detailed informaiton.
-
What are the functions that can be realized through voice control of smart speakers?
Currently it supports light ON/OFF, colour adjustment, brightness adjsutment and etc. E.g. "Turn off Cololight", "Change Cololight to red", "Turn Cololigth brighter".
-
What if "connect device" shows faliure?
Please exit pairing process, on homepage check whether there is a device shows as "Nearby", if yes then it means the device is connected to WiFi successfully, please wait on this page for a few minutes, the deivce will then connect to cloud server automatically and display as "Cloud". If the device do not show as "Cloud" after a period of time, please try pair again or change pairing mode.
-
How to reset my Cololight?
Please use the needle in the package to hold the reset button (the left hole on the front of the controller) for 10s, then the indicator of the controller will flash green, release the needle and reset is successful.
-
What mode does the different color of the light bolck mean?
The light block flashes blue: pairing in bluetooth mode The light block flashes green: pairing in Airkiss mode The light block flashes red: pairing time out.
Cololight STRIP - Usage
-
Why do my light blocks freeze?
Maybe a controller is connected with a too long strip. You can try to reduce length or reduce the brightness of light strip.
-
Why do some light bolcks not light up after I connect them?
The default distance of light strip is 60/120, if more than 120 light beads are connected, the excess light light will not light up. Please pair the device with Cololight app and then set distance of your device.
-
Why do the effects of multiple light blocks appear simultaneously when I customize the light effect? What is a Level?
When multiple light blocks are in the same level, the filling and erasing of the colors of light blockswill be synchronized. When the product is spliced, the number of light blocks connected to the controller is 1, and the number of lights connected to the first level is 2, and so on, the color effect of light blocks will be synchronized at the same level. The maximum distance is the maximum value of the Levels.
-
How to use the music mode of Cololight products?
You can click the botton of controller unit to use the music mode. Also you can pair device with Cololight app, click the icon on the bottom right to use the music mode, and you can get more settings. Device support two modes of music syncing : mobile MIC and device MIC. When using the mobile microphone, you must keep the Cololight app running in the front desk of the mobile phone system; When using the device microphone, you don't need to keep the app open all the time.
-
How to set the distance of my device?
Please pair the device with Colologht APP, click [...]>[set distance] on the top right and then set distance of device.
-
How to upgrage the device firmware?
You need to pair device with Cololight app, click [...]on the top right, click [device setting]>[device information]>[device upgrade], click to upgrage when it has new version.
-
What's the different between Cloud device, Local device, Nearby device?
Cloud devices refer to devices added to the app after logging in to the Cololight account. You can also view and control cloud devices when you log in to the same account on other mobile phones as well. Local devices refer to devices added through guest login, which cannot be viewed when you use them on other mobile phones. Nearby devices refer to devices that have not been paired and added by you, but are on the same Wi-Fi network as your mobile phone.
-
Can I group and control multiple Cololight devices together?
Cololight products support grouping. You can find the grouping function in the bottom menu of the sidebar. You can choose to group Cloud or Local devices. Follow the prompts to select the corresponding device to complete the device grouping. After grouping, you can synchronize all products in the group. When the group contains STRIP, there will be a pop-up window for secondary confirmation. Part of the lighting effects of the light strip will be restricted when grouping.
Cololight TRIANGLE - Assemble
-
How to install the product on the wall?
Use the 3M glue that comes with the package to paste on the wall, the specific steps are as follows: First conceive the shape at the location where the products are to be installed. Connect the power supply, place the first light board, and plug in the controller, then install the required shapes one by one (splicing in order according to the arrow direction marked on the connecting plate), install the shapes and then assemble the network connection Please make sure that the wall or other installation surface is clean, free of dust or water When installing the light board, be sure to press it hard for 30 seconds after sticking to the wall to ensure stability Do not use double-sided tape to fix the product on rough walls, wall coverings, wallpapers, brick walls, gray walls, and uneven walls Do not use double-sided tape to fix the product in humid environments (tiles in bathrooms, toilets, etc.) Do not install the product on the ceiling without a reinforcement kit to prevent it from falling. Double-sided tape is not enough to fix the light board on the ceiling Do not use metal or conductors to approach any exposed parts, such as controller connectors, power connectors, connectors, and slots on the back of the light board
-
How to connect and assemble the product?
Triangle light block supports corner-to-corner, corner-to-side, side-to-side splicing
-
What kind of power supply should be connected to the product?
24V power supply (24V 1A power supply comes with package)
-
Does a controller have a limit on the number of light blocks connected?
One controller can connect up to 12 lights and when the power supply is sufficient, the maximum is 170 lights.
-
How to connect the controller of the Cololight Triangle Light?
Connect the controller to the spliced triangle lights. The first light panel connected to the controller is the first level
-
What is the size of the product?
Side length: 176mm, height: 153mm, thickness: 8mm
-
What happens if the connector is inserted in the wrong direction?
The light can be turned on though the connecting piece is inserted upside down, but the light effect will be stuck or out of sync. Please connect following the arrow direction.
Cololight TRIANGLE - Pairing
-
What if Cololight always fail to pair to the app?
Please check the problem with the following aspects: 1. Make sure to select the correct device model; 2. Make sure the WiFi frequency used is 2.4GHz; 3. Ensure the WiFi signal is stable where the device is placed; 4. Make sure to input the correct WiFi password; 5. Try to reconnect WiFi on the mobile phone, try to restart the router and app; 6. Make sure WiFi SSID is not set hidden; 7. Set the WiFi SSID to be English; 8. If multiple-layer router is applied, try to switch to the master router; 9. Try to pair the device to another phone's 4G hotspot, in order to rule out network issues; 10. Please place your Cololight in open space with less obstacles, also keep the device away from interference source such as mocrowave oven etc., do not surround the device with metals; 11. Check whether other protection fucntions or connection limits are enabled on the router, such as AP isolation, B/W list, MAC filtering, guest mode etc., or the number of deivces connecting to the router reaches the limit. If all the above are checked and still cannot get the problem resolved, you can try to delete the device and pair again.
-
What is the requirement for WiFi network?
Cololight only supports 2.4GHz WiFi, and it cannot work with mixed band WiFi of 2.4GHz and 5GHz, if you cannot pair the device to WiFi, please check whether your WiFi is 2.4GHz first.
-
What should I do if my Cololight gets offline on the app frequently?
1. Please check whether power supply is correctly plugged; 2. Please try to restart your router and app; 3. Please place your Cololight near to the WiFi router; 4. Please place your Cololight in open space with less obstacles, also keep the device away from interference source such as mocrowave oven etc.; 5. Do not surround the device with metals. If all the above are checked and still cannot get the problem resolved, you can try to delete the device and pair again.
-
How to connect my Cololight to Google Home?
Please click the document link to get detailed informaiton.
-
How to connect my Cololight to Amazon Alexa?
Please click the document link to get detailed informaiton.
-
How to connect my Cololight to Stream Deck?
Please click the document link to get detailed informaiton.
-
What are the functions that can be realized through voice control of smart speakers?
Currently it supports light ON/OFF, colour adjustment, brightness adjsutment and etc. E.g. "Turn off Cololight", "Change Cololight to red", "Turn Cololigth brighter".
-
What if WiFi name shows unknown SSID in the final step when pairing?
Please check mobile phone "System setting" - "Authority setting", enable localization authority for Clololight app.
-
What if "connect device" shows faliure?
Please exit pairing process, on homepage check whether there is a device shows as "Nearby", if yes then it means the device is connected to WiFi successfully, please wait on this page for a few minutes, the deivce will then connect to cloud server automatically and display as "Cloud". If the device do not show as "Cloud" after a period of time, please try pair again or change pairing mode.
-
What mode does the different color of the light bolck mean?
The light block flashes blue: pairing in bluetooth mode The light block flashes green: pairing in Airkiss mode The light block flashes red: pairing time out
Cololight TRIANGLE - Usage
-
Why do my light blocks freeze?
Maybe a controller is connected with too many light blocks. You can try to reduce the number of light bolcks or reduce the brightness of light bolcks. Or you can change the way of supplying power.
-
Why do some light bolcks not light up after I connect them?
Please check if the connecting plate is fixed. If the connecting plate is fixed, please pair the device with the app, and select "Set Distance" in the upper right corner to set the distance
-
Why do the effects of multiple light blocks appear simultaneously when I customize the light effect? What is a Level?
When multiple light blocks are in the same level, the filling and erasing of the colors of light blockswill be synchronized. When the product is spliced, the number of light blocks connected to the controller is 1, and the number of lights connected to the first level is 2, and so on, the color effect of light blocks will be synchronized at the same level. The maximum distance is the maximum value of the Levels.
-
How to use the music mode of Cololight products?
You can click the botton of Triangle. Also you can pair device with Cololight app, click the icon on the bottom right to use the music mode, and you can get more settings. Device support 2 mode of music mode : mobile MIC and device MIC. When using the mobile microphone, you must keep the Cololight app running in the front desk of the mobile phone system; When using the device microphone, you don't need to keep the App open all the time.
-
How to set the distance of my device?
Please pair the device with Colologht APP, click [...]>[set distance] on the top right and then set distance of device.
-
How to upgrage the device firmware?
You need to pair device with Cololight app, click [...]on the top right, click [device setting]>[device information]>[device upgrade], click to upgrage when it has new version.
-
What's the different between Cloud device, Local device, Nearby device?
Cloud devices refer to devices added to the app after logging in to the Cololight account. You can also view and control cloud devices when you log in to the same account on other mobile phones as well. Local devices refer to devices added through guest login, which cannot be viewed when you use them on other mobile phones. Nearby devices refer to devices that have not been paired and added by you, but are on the same Wi-Fi network as your mobile phone.
-
Can I group and control multiple Cololight devices together?
Cololight products support grouping. You can find the grouping function in the bottom menu of the sidebar. You can choose to group Cloud or Local devices. Follow the prompts to select the corresponding device to complete the device grouping. After grouping, you can synchronize all products in the group. When the group contains STRIP, there will be a pop-up window for secondary confirmation. Part of the lighting effects of the light strip will be restricted when grouping.
Cololight Desktop
-
How to add a device to Cololight Desktop?
- Power on the device, and pair the device with the Cololight App;
- Connect your computer to the same network as the device;
- Click "CONTROL" page > add device, the device will be found and shown on this page. Please wait patiently.
- Please ensure the firmware version of the device has been updated to the latest version;
- Make sure that the isolation between SSIDs of the network is turned off (if the network connected to PC is 5GHz or mixing frequency band).
-
How to switch Plus to Strip? (How to switch Strip to Plus?)
The Homekit controller can be connected to a hexagon block or a Strip.
When the external product changes, you can click the device bar of the corresponding device, and click to switch to Light Strip/Plus at the "..." in the upper right corner.
-
Why can't the Desktop find my device?
Make sure the power supply of the device is connected, and the device is turned on;
- Please make sure the device has been successfully paired with the Cololight App, and the connected network is smooth;
- Please make sure the device and Cololight DESKTOP are connected to the same network;
- Please check whether the firmware version of the device has been updated to the latest version;
- Make sure that the isolation between SSIDs of the network is turned off (if the network connected to PC is 5GHz or mixing frequency band).
-
How to apply a Screen Mirror?
- Click the device bar to set its shape;
- Click to create a new Screen Mirror;
- Select and drag the light block to the screen area;
- Drag the light block: click and drag;
- Multi-select: Ctrl+click;
- Select all: Ctrl+A;
- Cancel all select: Esc/click on the blank space;
- Delete light block area settings: Delete;
- After completing the area settings, you can click "Preview" to preview the current effect of your Screen Mirror;
- Save and apply it until you are satisfied with the effect. The device light block will automatically change with the color of the corresponding screen area!
-
How can Cololight devices connect with Razer Synapse 3?
- Connect the power adaptor, and pair the device with the Cololight App;
- Connect your PC to the same network as your device and your phone;
- Open Razer Synapse 3 on your PC;
- Open Cololight Desktop on your PC, add the device to Cololight Desktop;
- Finish the area settings and enable the Razer to connect on the Cololight Desktop, then toggle the Cololight to “ON” in Razer Synapse 3, all devices in the group can be controlled by Razer Synapse.
Tips: Please ensure to open Razer Synapse 3 first then open the Cololight Desktop, otherwise the lighting effects of Razer Synapse can not sync with your Cololight device.
-
Why can't my Cololight device be controlled by Razer Synapse?
- Please exit and reopen Razer Synapse and Cololight Desktop, and make sure to open Razer Synapse first and then open Cololight Desktop;
- Please make sure Razer connect switch is turned on on the Cololight Desktop;
- Please make sure Cololight switch in Razer Synapse-Chroma Connect-Apps is turned on;